Windows Explorer in Windows 7 has been significantly changed and improved since the days of Vista and XP. This article provides some of the more useful tips and tricks for getting the most out of Explorer.
NOTE: Some of these tips require you to tweak the registry. Before doing so, be sure youback up the registry. We also recommend creating a restore point you can use to restore your system if something goes wrong.
Use the Backspace Key to Go Up Like Windows XP Did

Windows Explorer in Windows XP allowed you to move up a folder using the Backspace key. If you got used to that feature, you’re probably frustrated that it was removed in Windows 7. The Backspace key in Windows 7 moves you Back in the folder browsing history, not to the parent folder of the current folder.
Here’s a small program that allows you to use the Backspace key to go up a folder.
If you would rather not change the behavior of the Backspace key, there is also a keyboard shortcut you can use to go up a folder: Alt + Up.
View Details and Previews for Files
When browsing through your folders and files in Explorer, it might be helpful to be able to view the contents of the files without opening the files and to view details about the files. The Preview pane and the Details pane allow you to do this. To turn on one or both of these panes, click Organize on the Explorer window and select Layout to display a submenu. If a pane on the submenu has a check mark next to it, it is currently being shown in Explorer. Turn the panes on and off by selecting them on the submenu. You can also press Alt + P to turn the Preview pane on and off.

 Disable Thumbnail Previews
Disable Thumbnail Previews
If Windows Explorer seems to be operating slower than usual, you can speed it up by disabling the thumbnail previews.
This can be done by turning on the Always show icons, never thumbnails option on the Folder Options dialog box, as we have previously shown:
NOTE: This tip works in Vista, as well.
Choose a Different Startup Folder

You can also set the startup folder to other locations if you know the GUID (Globally Unique Identifiers) for the object or location you want it to default to. The following article provides more information on GUIDs:
Easily Take Ownership of Folders Using the Right-Click Menu

Taking ownership of a file or a folder is a complicated task, requiring many steps. However, there is an easy method of taking ownership of files and folders using the right-click context menu. The following article provides a downloadable registry hack you can apply that adds a Take Ownership option to the right-click menu.
NOTE: Remember, it’s a good idea to back up your registry before making any changes to it.
 Prevent Explorer from Making Click Sounds
Prevent Explorer from Making Click Sounds
If you have your sound turned on for various reasons, such as watching a movie or listening to music, and you need to do something in Windows Explorer, a click sound may interrupt your movie or music. However, you can turn off this click sound.
The following
article describes how to silence Explorer.
You can use this method for turning off other sounds in Windows, as well.
 Add Applications to the Favorites List in Explorer
Add Applications to the Favorites List in Explorer
Windows 7 allows you to add your own folders to the list of Favorites in Explorer. What if you work in Explorer often and would like to start applications directly from the Explorer window? If you try to drag an application to the Favorites list, you get an error. However, there is an easy way around this.
The following article provides an easy method for adding applications to the Favorites list:
Access Hidden Options on the Right-Click Send To Menu in Explorer

However, there are additional options available on the Send to menu that are not visible by default. There is an easy way to view these extra options. Simply press the Shift key while right-clicking on the file.
See our article about this trick for information about adding your own options to the Send to submenu.
Open a Command Prompt Window from a Windows Explorer Folder

To open a command prompt at a specific directory, hold the Shift key down when you right-click on a folder and select the Open Command Window Here option. We wrote about this tip in the following article:
You can also go the other direction. If you have a command prompt window open to a specific directory, you can open the same directory automatically in a Windows Explorer window. The following article explains how to do this:
Add the Copy To and Move To Commands to the Right-Click Menu

We provided a downloadable registry hack that adds a Copy To folder option and a Move To folder option to the context menu in Explorer. Selecting one of these options displays a handy dialog box allowing you to select a folder to which you want to copy or move the selected file or folder. See the following article to download the registry hack:
NOTE: We highly recommend that you back up the registry before making any changes to it.
We also described how to add this hack to the registry manually in the following article:
NOTE: The article above about adding this registry hack manually shows this being done in Windows XP. This trick works in Windows XP, Vista, and 7.
 Quickly Resize Icons and Change the View in Explorer
Quickly Resize Icons and Change the View in Explorer
Do you change the view in Windows Explorer among the different sizes of icons or to details or list view often? If so, there is a shortcut that allows you to do this quickly and easily using the keyboard and mouse.
Simply hold down the Ctrl key while scrolling the mouse wheel in any folder in Explorer. We previously showed you this trick in the following article:
If you keep scrolling down, the icons get smaller until they switch to List, Details, Tiles, and then Content. This trick essentially scrolls through the options on the Change your view button in Explorer.
NOTE: This trick also works to change the size of the icons on the desktop icons.
Stay tuned for more useful tips on Windows in next week!

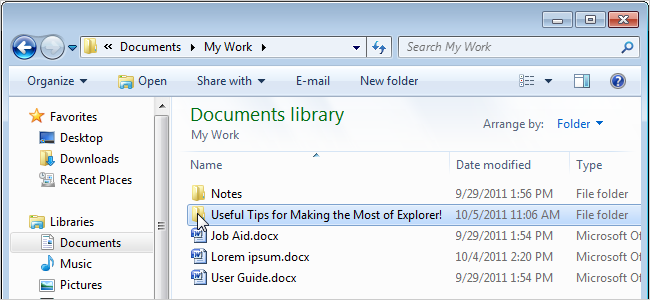


No comments:
Post a Comment